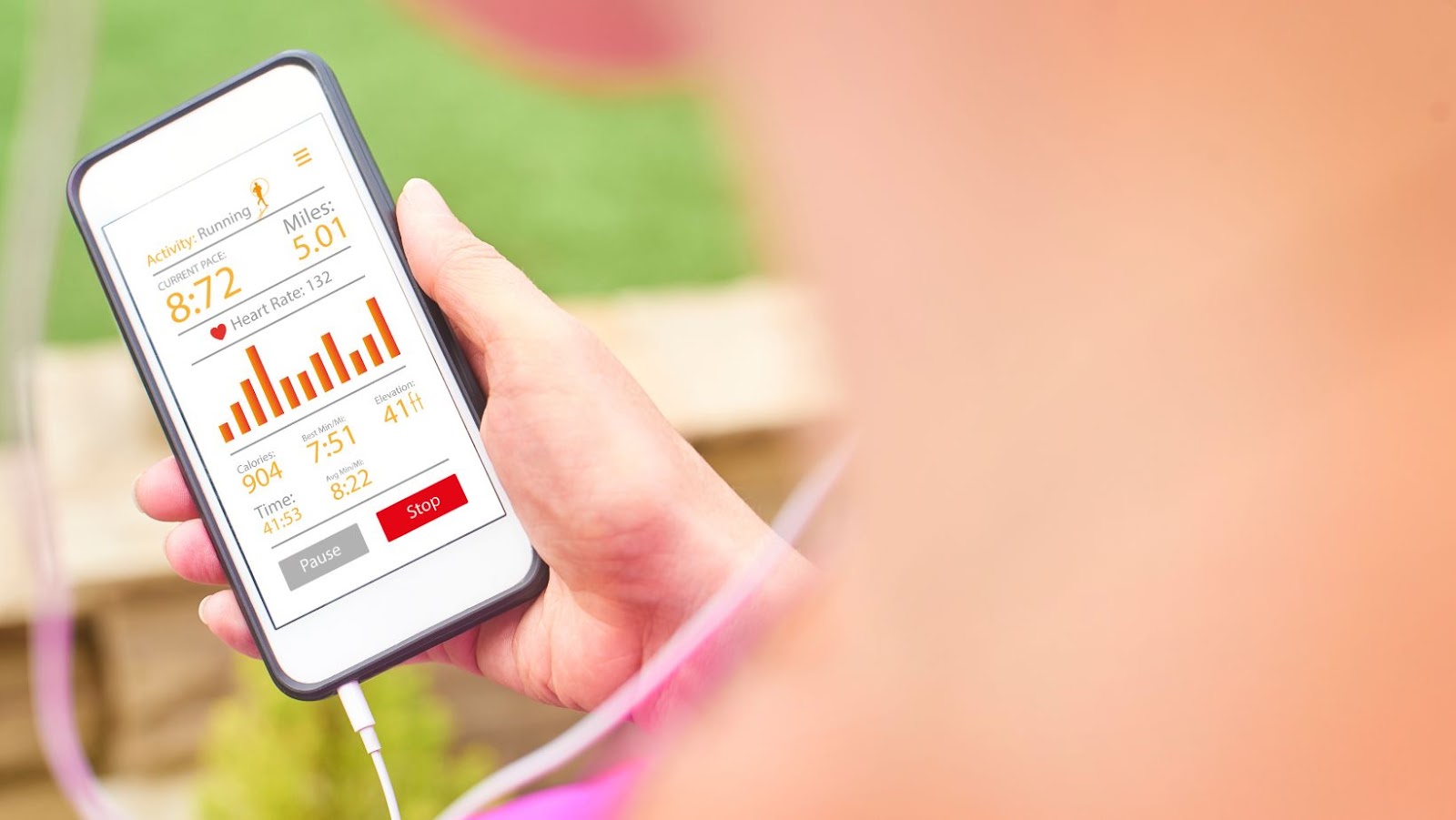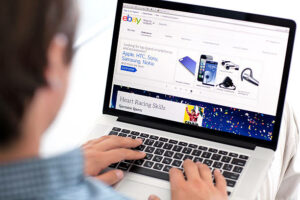Enabling voice isolation on your iPhone is a useful feature that can enhance the quality of your phone and FaceTime calls by reducing background noise and focusing on your voice.
Here’s how to enable voice isolation on your iPhone:
Go to Settings on your iPhone.
Tap on Accessibility.
Scroll down to the Hearing section and tap on Audio/Visual.
Turn on the toggle switch for Phone Noise Cancellation.
This feature works by using the microphone on your iPhone to pick up your voice while reducing ambient noise. This means that your caller can hear you more clearly and without distraction, even if you are in a noisy environment like a coffee shop or a busy street.
Pro Tip: If you frequently use FaceTime, you can also enable noise cancellation for FaceTime calls by turning on the toggle switch for FaceTime Noise Cancellation in the same Audio/Visual menu.
How to Turn on Voice Isolation iPhone
Voice Isolation is a great feature available on iPhones that lets you minimize distractions and keep focus on a conversation. This function allows for greater privacy, as it prevents external sounds from interfering with an ongoing conversation.
In this article, we will discuss the benefits and how to enable voice isolation on your iPhone.
What is Voice Isolation?
Voice isolation is a useful feature on the iPhone that reduces background noise during phone calls and makes it easier to hear the person on the other end.
Here’s how to enable voice isolation on your iPhone:
1. Open the Settings app on your iPhone and tap on “General.”
2. Scroll down and select “Accessibility.”
3. Tap on “Audio/Visual” and then select “Phone Noise Cancellation.”
4. Toggle the switch next to “Phone Noise Cancellation” to the on position.
Once voice isolation is enabled, your iPhone will automatically filter out ambient noise around you, such as wind or traffic, while you’re on a call. This feature is especially helpful for people who frequently make phone calls in noisy environments.
How Does Voice Isolation Work?
Voice isolation is a feature on iPhones that uses machine learning to filter out background noise and emphasize the speaker’s voice during phone calls or FaceTime conversations. The feature works by analyzing the audio input from multiple microphones on the iPhone and applying complex algorithms to differentiate between the speaker’s voice and ambient noise. Once the algorithm detects the voice of the person speaking, it separates it from the rest of the audio and amplifies it while suppressing the background noises.
To turn on Voice Isolation on iPhone:
During a call, tap the “…” three dots button in the call menu.
Tap on “Turn on Voice Isolation” from the options listed.
This will enhance the clarity of the speaker’s voice, making it easier to communicate, even in noisy environments.
Pro Tip: Voice Isolation feature requires iPhone XR, iPhone XS, or later.
Benefits of Voice Isolation on iPhone
Voice isolation on iPhone can significantly improve the sound quality of your phone calls and enhance your overall phone experience. By using advanced noise-cancellation technology, voice isolation reduces background noise and focuses on the clarity of your voice.
Here are some benefits of Voice Isolation on iPhone:
1. Clearer phone conversations: With voice isolation, your voice will stand out from the background noise, leading to more understandable phone conversations.
2. Reduced distractions: Noise-canceling technology allows you to eliminate ambient background noise, leading to fewer distractions and more focused phone calls.
3. Improved privacy: Voice isolation ensures that sensitive conversations remain secure by reducing the chances of others overhearing your conversation.
To enable voice isolation on your iPhone, go to Settings > Accessibility > Audio/Visual> Phone Noise Cancellation> Enable the toggle for “Phone Noise Cancellation” and “Reduce Transparency” for maximum effect.
Pro Tip: It is advisable to test your phone’s voice quality on your phone before and after turning on this feature.

Turning on Voice Isolation on iPhone
Being able to turn on voice isolation on your iPhone can greatly improve the sound quality of your calls, and it can help reduce background noise. The good news is that it is relatively easy to turn on the feature, and it can make a big difference to your calls.
This article will cover in-depth how to turn on voice isolation in your iPhone.
Accessing iPhone Settings
Accessing iPhone settings is essential for customizing and personalizing your device to meet your needs. One setting you can enable is Voice Isolation, which helps to minimize background noise for clearer audio during phone calls, recording audio and videos on iPhone. Here’s how to enable voice isolation on your iPhone:
1. Open the Settings app on your iPhone.
2. Scroll down and select “Accessibility.”
3. Tap on “Audio/Visual.”
4. Look for the “Phone Noise Cancellation” feature and turn it on.
5. Enable the “Voice Isolation” feature.
With Voice Isolation, your iPhone microphone will focus solely on sound coming from your mouth while minimizing background noise. This is a useful feature for anyone who works or takes calls in noisy environments.
Pro tip: If you do not have a Voice Isolation option, try updating your iPhone to the latest software version.
Navigating to Face ID And Passcode
To turn on voice isolation on your iPhone and minimize background noise during calls, follow these steps:
Go to Settings and select Accessibility.
Scroll down and choose Audio/Visual.
Tap on the option for Phone Noise Cancellation.
Turn on the Voice Isolation toggle.
Close the Settings app and make a test call to ensure the feature is working correctly.
By enabling voice isolation, your iPhone will focus on capturing your voice while blocking out distracting background noise, resulting in clearer and more effective phone conversations.
Enabling Voice Isolation
Enabling Voice Isolation on your iPhone can help reduce background noise and improve the clarity of your voice during phone calls.
Here’s how you can turn on Voice Isolation on your iPhone:
1. Open the Settings app on your iPhone.
2. Scroll down and tap on Accessibility.
3. Tap on Audio/Visual.
4. Toggle on the switch next to the option for Phone Noise Cancellation.
5. Finally, toggle on the switch for Enable Voice Isolation.
Once Voice Isolation is enabled, you’ll notice a significant reduction in background noise during phone calls, making it easier for you to hear the caller and for them to hear you. Pro Tip – Enabling Voice Isolation can also be useful when using Siri or FaceTime.

Troubleshooting Voice Isolation
Voice isolation allows you to better hear yourself on your iPhone during conversations. This can come in handy if you’re an iOS user who frequently becomes overwhelmed by background noise.
Most iOS devices come with a built-in microphone feature which allows you to easily enable voice isolation on your device. In this article, we’ll walk you through the process of turning on voice isolation on your iPhone.
Voice Isolation Not working? Here’s What to do
If you’re having trouble getting Voice Isolation to work on your iPhone, these steps can help troubleshoot the issue.
Turn off phone case: Some phone cases can interfere with the voice isolation feature. Try taking off your phone case to see if the feature starts working.
Restart your phone: Restarting your phone can often fix software bugs that may be impacting the voice isolation feature.
Clean your microphone and speaker: Dirt or debris lodged in your microphone or speaker can reduce the effectiveness of voice isolation. Gently clean your microphone and speaker with a soft-bristled brush or compressed air.
Turn off Noise Cancellation: If you have Noise Cancellation turned on, it may interfere with the voice isolation feature. Try turning it off in Settings>Accessibility.
Check for software updates: Make sure your phone’s software is up to date by going to Settings>General>Software Update.
If the problem persists, contact Apple support for further assistance.
Pro tip: Ensure Voice Isolation and Noise Cancellation are not turned on simultaneously. These features do not work well together.
Common Problems With Voice Isolation on iPhone
Voice isolation feature on iPhone helps to reduce background noise and improve the clarity of the speaker’s voice during calls. However, users can face certain issues while using this feature. Below are some common problems with voice isolation on iPhone along with their troubleshooting steps:
1. Muffled sound during calls: Adjust the volume of your iPhone or turn off the noise-cancellation feature from the control center.
2. Inability to hear the other person’s voice: Check if voice isolation is turned on in the accessibility settings. If yes, turn it off and test the call again.
3. Echoes or feedback during calls: Try to move away from any sources of echo, as they interfere with voice isolation. Using a good quality headset or earbuds might also help to resolve these issues.
By following these troubleshooting tips, you can take full advantage of the voice isolation feature on your iPhone and have a clear, uninterrupted conversation.
FAQs on Voice Isolation on iPhone
Voice Isolation is a useful feature on the iPhone that blocks out unwanted background noise, allowing you to hear the person you are talking to more clearly. Here are some FAQs on how to troubleshoot and enable voice isolation on your iPhone:
Q. How do I turn on voice isolation on my iPhone?
A. Open the Settings app on your iPhone, go to Accessibility, and select Audio/Visual. Turn on the ‘Phone Noise Cancellation’ feature.
Q. My voice sounds muffled during phone calls. What can I do?
A. Make sure the microphone on your iPhone is not covered or obstructed by a case or debris. You can also try cleaning the microphone with a soft-bristled brush or cloth.
Q. Voice isolation does not seem to work on my iPhone. What should I do?
A. Check if your iPhone is running on the latest iOS version. If not, update your iPhone’s software. You can also try toggling the phone noise cancellation feature on and off or restarting your iPhone.
Voice Isolation feature on your iPhone can help you to hear the person on the other end of the phone more clearly by blocking out unwanted background noises. However, if you’re facing any issues or finding it difficult to troubleshoot, try turning off and turning on the phone noise cancellation feature in the Audio/Visual settings. It should work for most of the cases.