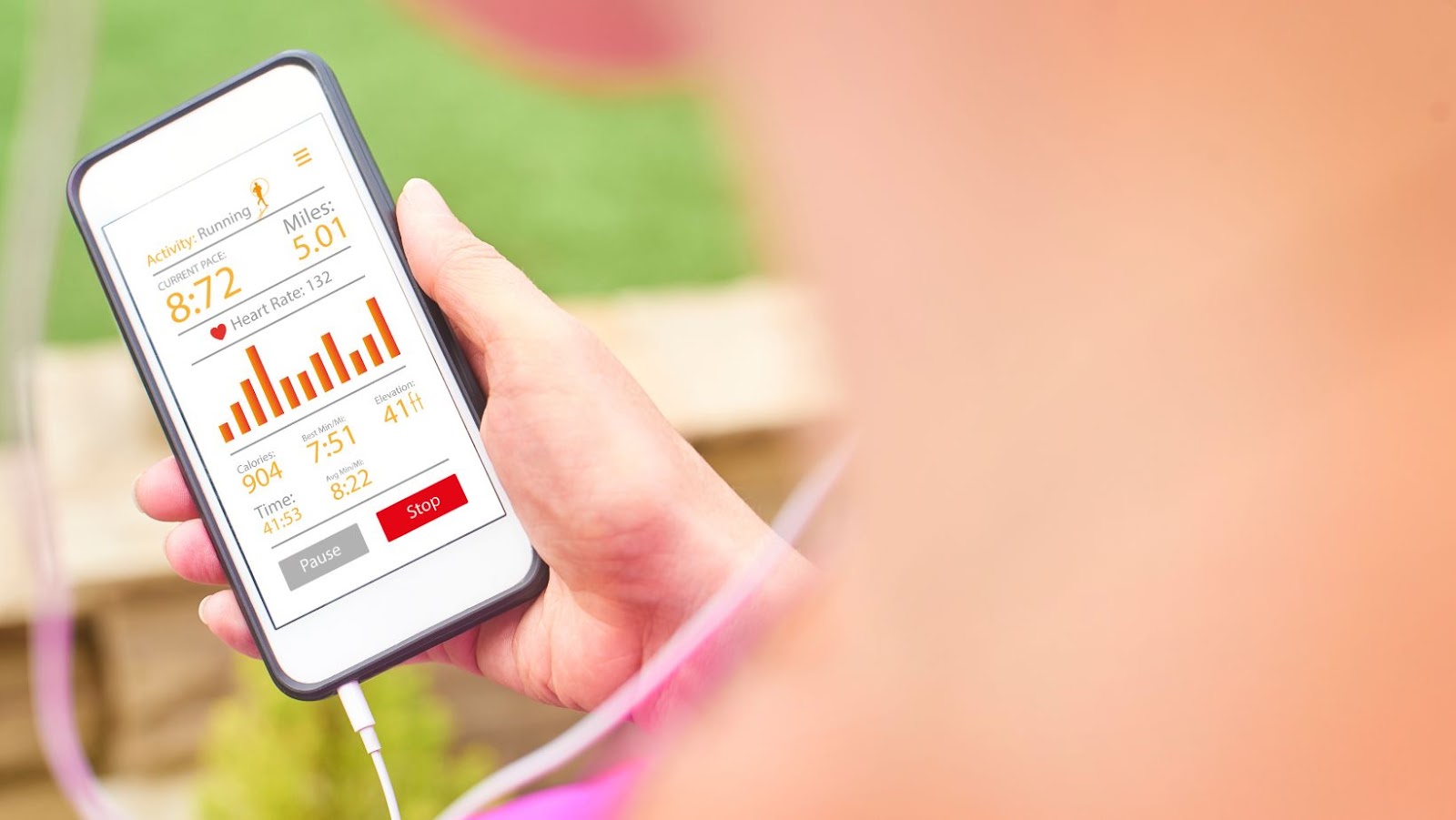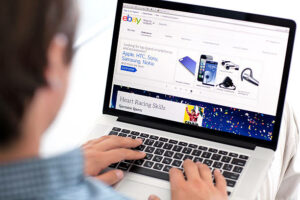Voice Isolation on iPhone is a powerful feature that lets you filter unwanted background noise during phone calls and improve the sound quality and clarity. Here’s how you can activate Voice Isolation on iPhone:
1. Open the “Settings” app on your iPhone and scroll down to “Accessibility.”
2. Tap on “Audio/Visual” and select “Phone Noise Cancellation.”
3. Toggle on the “Reduce Background Noise” switch to activate Voice Isolation on your iPhone.
By using Voice Isolation on your iPhone, you can eliminate sounds such as traffic, wind, or other people talking around you, making it easier for the person on the other end of the line to hear you and allowing for a more productive conversation. Pro Tip: Voice Isolation is especially useful when you’re working from home or in a noisy environment. Give it a try and see the difference it can make in your phone conversations.
How to Activate Voice Isolation on iPhone
Voice isolation is a feature available on some iPhone models that helps you focus on what you’re saying while dampening any background noise. This can be great for making conference calls or recording audio in loud environments.
But how do you activate Voice Isolation on your iPhone? In this article, we’ll explain the basics of Voice Isolation on iPhone and how to get the most out of it.
What is Voice Isolation?
Voice isolation is a feature found on iPhones that helps to reduce background noise during phone calls and make the voice of the person you’re speaking with clearer and easier to hear. Understanding voice isolation and how it works is important to get the most out of this feature while on phone calls.
When voice isolation is enabled on your iPhone, it uses the device’s built-in microphones and software to detect and minimize background noises, such as traffic or wind, while enhancing the frequencies of the human voice. This can be especially helpful in noisy environments or during speakerphone conversations.
To enable voice isolation on an iPhone during a phone call, tap the “audio” button on the call screen and then select “voice isolation.” Keep in mind that not all iPhone models have this feature, and it may need to be enabled in the device settings first.
Voice isolation can significantly improve the call quality on your iPhone and can be especially useful in noisy environments.
How Does it work?
Voice isolation is a feature available on several iPhone models that helps to reduce ambient noise and improve voice clarity during phone calls or audio recordings. But how does it work?
This feature works by using multiple microphones built into the iPhone’s hardware to distinguish between human speech and other sounds in the environment. The microphones receive audio input from all directions, allowing the iPhone to isolate and amplify the sound of the person speaking while suppressing any nearby sounds. Voice isolation can be especially useful in noisy environments, such as crowded streets, public transportation, or concert venues. To activate voice isolation on your iPhone, go to Settings > Accessibility > Audio/Visual and enable the Phone Noise Cancellation option.
With the noise cancellation feature enabled, you’ll be able to hear and communicate with clarity, regardless of the environment you’re in.
What Devices Support Voice Isolation?
Voice Isolation is a powerful feature that filters out background noise from incoming audio on iOS devices, making it easier to hear and focus on the speaker’s voice.
Here are the devices that support Voice Isolation:
- iPhone 11
- iPhone 11 Pro
- iPhone 11 Pro Max
- iPhone XR
- iPhone SE (2nd generation)
- iPad Pro 11-inch (1st generation or later)
- iPad Pro 12.9-inch (3rd generation or later)
To enable Voice Isolation on your device:
Go to Settings > Accessibility > Audio/Visual > Phone Noise Cancellation, and turn on the toggle for “Voice Isolation.”
Pro tip: Voice Isolation is especially helpful when making phone calls in noisy environments like coffee shops or airports.
Activating Voice Isolation on iPhone
Activating Voice Isolation on your iPhone is a great way to reduce background noise while making phone calls or recording audio. It can also be used to help ensure that only the user’s voice is heard when making recordings.
In this article, we’ll take a look at how to activate voice isolation on an iPhone and get the most out of it.
Step-by-Step Guide to Activate Voice Isolation
Voice isolation is a new feature that Apple introduced with iOS 15, aiming to enhance the audio quality during phone calls and FaceTime. Here’s a step-by-step guide to activating Voice Isolation on your iPhone:
1. Open the “Settings” menu on your iPhone and click on “Accessibility.”
2. Scroll down and click on “Audio/Visual.”
3. Under “Audio,” you will see the option “Background Sounds.” Click on it.
4. Toggle on “Voice Isolation” to activate it.
It’s worth noting that Voice Isolation may not work correctly if you’re using a speakerphone or have your iPhone on speaker mode. However, you can adjust the strength of voice isolation by sliding the bar left or right.
Pro tip: If you’re an avid phone user, apple watch allows you to take calls without picking up your iPhone.

Enabling Voice Isolation During Phone Calls
If you find yourself struggling to hear what the person on the other end of the phone is saying due to background noise or poor signal quality, you can activate Voice Isolation on your iPhone for a clearer conversation.
Here’s how to activate Voice Isolation:
1. Open the Settings app on your iPhone and select “Accessibility.”
2. Scroll down to the “Hearing” section and select “Audio/Visual.”
3. Toggle on “Phone Noise Cancellation” to enable Voice Isolation during phone calls.
With Voice Isolation enabled, your iPhone will automatically reduce background noise and boost the volume of the caller’s voice for a better audio experience. Pro tip: If you prefer to adjust the audio settings manually, you can also adjust the call audio equalizer in the same “Audio/Visual” section.
Enabling Voice Isolation For FaceTime And Video Calls
Voice Isolation is a feature available on iPhones for FaceTime and video calls that reduces the ambient noise picked up by the microphone, allowing for clearer and smoother conversations even in noisy environments. Here’s how to activate and make the most out of Voice Isolation on your iPhone:
Go to your iPhone’s Settings and select Accessibility.
Scroll down and select Audio/Visual.
Tap on the Voice Isolation option and turn it on.
To get the most out of this feature, make sure to hold your iPhone close to your mouth or use a hands-free option for better sound quality. Additionally, try to avoid noisy environments or use noise-cancelling earphones to further improve the clarity of your conversations. Pro tip: Voice Isolation is especially helpful for people with hearing difficulties or those who need to have important conversations in noisy environments.
Best Practices For Using Voice Isolation
Voice isolation technology on the iPhone allows you to filter out background noise from your recordings and have a more focused audio experience. It can help you capture clear audio recordings, even in noisy environments.
In this article, we will go over the best practices for using voice isolation on the iPhone and how to activate the feature.
Using Voice Isolation in Noisy Environments
Voice Isolation on iPhone is an incredible feature that improves audio clarity, even in noisy environments. It is a system of microphones and processing that isolates a single voice among background noise. To get the most out of Voice Isolation, follow these best practices:
Speak directly into the iPhone’s microphone, which is located at the bottom of the device. Hold the device steady and at a comfortable distance from your mouth (between 6 and 12 inches). Speak slowly and clearly, enunciating words and avoiding slang or jargon. Minimize background noise by finding a quiet location or placing your hand over the microphone. Finally, if your iPhone has multiple microphones, ensure that Voice Isolation is enabled on the primary microphone.
By following these simple tips, you can use Voice Isolation to its full potential, resulting in crystal clear audio, even in noisy environments.
Setting up Your iPhone For Optimal Voice Isolation
Voice Isolation is a powerful feature on iPhones that allows users to cut down ambient noise and amplifies their speaker’s voice. To get the most out of this feature, iPhone users can take a few simple steps to set it up properly for optimal voice isolation.
Firstly, make sure that the Noise Cancellation feature is turned on. This will automatically enable Voice Isolation.
Secondly, ensure that the speaker is positioned in front of the iPhone’s microphone. It’s also essential to keep the microphone away from other sound sources and facing the speaker at all times.
Thirdly, use earbuds or headphones for better voice isolation performance as they help to block out external noise.
Lastly, place your iPhone close to the speaker’s mouth to obtain the best possible voice isolation. This will reduce background noise and make it easier for listeners to hear their speaker. These simple steps will enable iPhone users to utilize the Voice Isolation feature to the fullest and maintain high-quality sound even in noisy environments.
Pro Tip: It’s best to experiment with different mic positioning angles and distances from the speaker to determine what works best for optimal voice isolation.

Troubleshooting Tips For Common Voice Isolation Issues
Voice isolation is a great feature on iPhones that eliminates background noise and makes your voice clearer during phone calls. However, there are common issues that can affect the effectiveness of this feature. Here are some troubleshooting tips to help you get the most out of voice isolation on iPhone:
Ensure that you have the latest software update installed.
Make sure that the microphone on your device is not covered or blocked, as this can affect its ability to isolate your voice.
Try using a different pair of headphones or earbuds, as the ones you are currently using may have a damaged microphone or outdated software.
Adjust the position of your head while using the feature, as moving too far away from the device can affect its ability to isolate your voice.
In noisy environments, consider using a quieter space or using a pair of noise-cancelling headphones to further reduce background noise.
By following these troubleshooting tips, you can get the most out of voice isolation on your iPhone and eliminate common issues.
Other Methods For Improving Call Quality on iPhone
Along with activating voice isolation on iPhone, there are several other methods you can use to improve call quality on your device. For example, you can adjust the audio settings, update to the latest iOS, or check the signal quality of your wireless carrier.
Let’s dive into some more tips to enhance your call quality and get the most out of your iPhone.
Using Do Not Disturb While Driving
Using the “Do Not Disturb While Driving” feature on your iPhone is a great way to reduce distractions and improve your safety while driving. But did you also know that there are other methods for improving call quality on your iPhone and getting the most out of voice isolation?
Some of the other methods include:
- Enabling Wi-Fi calling to reduce background noise and improve voice quality
- Using a headset or Bluetooth device to better isolate your voice and eliminate background noise
- Adjusting the microphone input settings in your phone’s audio settings to increase voice isolation.
By using these techniques in combination with the “Do Not Disturb While Driving” feature, you can significantly improve the call quality on your iPhone and drive safely without distractions.
Updating iOS And Carrier Settings
To get the most out of voice isolation on an iPhone, it is essential to optimize it by updating iOS and Carrier settings. Here is how to do it:
Updating iOS:
1. Connect your iPhone to a Wi-Fi network.
2. Go to Settings > General > Software Update.
3. If an update is available, tap Download and Install.
4. Follow the on-screen instructions to complete the update process.
Updating Carrier Settings:
1. Connect your iPhone to a Wi-Fi network.
2. Go to Settings > General > About.
3. If an update is available, you’ll receive a prompt to update your Carrier settings.
4. Tap on Update and wait for the process to complete.
With updated iOS and Carrier settings, not only will you have enhanced call quality, but you will also experience better network connectivity and improved battery life on your iPhone.
Resetting Network Settings
Resetting network settings on your iPhone can significantly improve call quality and restore network connectivity. Here’s how you can reset network settings on your iPhone.
Go to Settings > General > Reset.
Select “Reset Network Settings”.
Enter your passcode when prompted, and confirm the reset.
Other methods to improve call quality on iPhone include updating your iOS software, making sure your phone has a strong signal, and enabling voice isolation. With voice isolation, your iPhone can detect external sound and cancel it out, making for a clearer and more focused audio experience during calls. To enable this feature, go to Settings > Accessibility > Audio/Visual and toggle the “Phone Noise Cancellation” switch to the on position.
Pro Tip: If resetting network settings doesn’t improve your connectivity, try resetting your iPhone’s location and privacy settings under Settings > General > Reset > Reset Location & Privacy.
Conclusion And Final Thoughts
In conclusion, voice isolation on the iPhone is a useful feature that helps to eliminate background noise and improve call quality. By following a few simple steps, you can make sure that you’re getting the most out of this feature:
1. Activate voice isolation by going to Settings > General > Accessibility > Hearing Devices > Audio Accessibility Settings.
2. Adjust the noise cancellation level to your preference.
3. Use a high-quality headset or earbuds for the best audio quality.
4. Position the microphone close to your mouth and away from sources of noise.
By keeping these tips in mind, you can ensure that your voice is always heard loud and clear during phone calls, even in noisy environments.