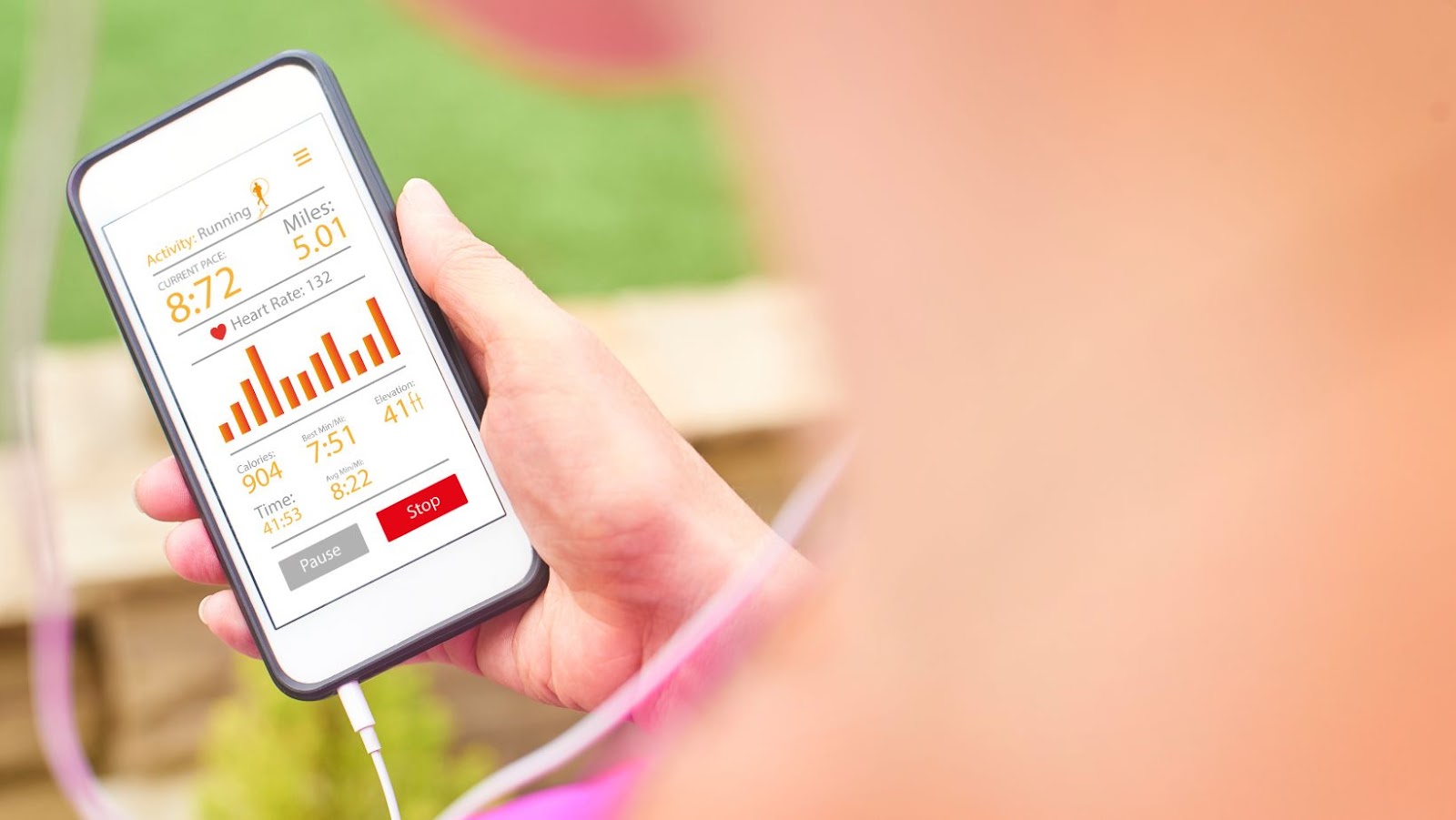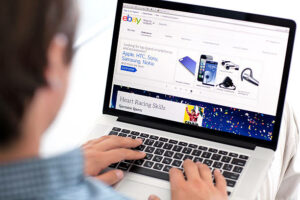Voice Isolation is a feature available on iPhones that help enhance the quality of phone calls and reduce background noise. Here’s how to find it:
Open the ‘Settings’ app on your iPhone.
Scroll down and tap on ‘Accessibility.’
From there, select ‘Audio/Visual.’
Next, locate the ‘Phone Noise Cancellation’ option and toggle it on.
This feature is now turned on, which will filter out background noise and improve voice clarity during phone calls.
If you are still having trouble hearing during a call, you can also adjust the call audio settings within the phone application itself. Pro Tip: Enabling this feature can be very helpful in noisy environments, such as busy streets or public transportation.
Where is Voice Isolation on iPhone
Voice isolation on iPhone is a feature that allows users to control how much noise from the environment is captured when recording audio. This feature can be useful in a variety of situations, such as when you’re recording audio in a noisy environment or when you want to prevent your recordings from picking up background conversations or music.
We’ll go into further detail about how to find voice isolation on iPhone and how to use it.
Definition of Voice Isolation
Voice isolation is a feature available in iPhone that helps to reduce background noise during phone calls. It works by using the device’s two microphones and advanced algorithms to separate the user’s voice from ambient sounds and focus on their voice.
Here’s how to find and enable voice isolation on your iPhone:
1. Open the Settings app and tap on “Accessibility.”
2. Scroll down to the “Hearing” section and tap on “Audio/Visual.”
3. Enable the toggle switch next to “Phone Noise Cancellation.”
4. You can adjust the level of noise cancellation according to your preference by using the slider bar provided beneath the toggle switch.
With voice isolation enabled, you’ll be able to have clearer and more focused conversations on your iPhone, even in noisy environments.
Benefits of Using Voice Isolation
Voice isolation is a feature available on iPhones that helps to enhance the overall sound during phone calls by reducing background noise and focusing solely on the speaker’s voice.
Here are some benefits of using voice isolation:
1. Improved Clarity: By reducing background noise, voice isolation ensures that the speaker’s voice comes through more clearly, making it easier to understand what they’re saying.
2. Better Communication: With reduced background noise, communication between the speaker and the listener becomes more comfortable, allowing for a more productive and efficient conversation.
3. Noise Reduction: Voice isolation is an effective way to drown out unwanted movements or noise in your surroundings during your phone call.
To enable voice isolation on your iPhone, follow these steps:
1. Open the “Settings” app.
2. Click on “Accessibility”
3. Scroll down to “Audio/Visual” and tap on “Phone Noise Cancellation”
4. Turn on the switch for “Voice Isolation.”
With these quick steps, you can now enjoy better and clearer communication.

Devices That Support Voice Isolation
Voice Isolation is a feature on iPhones that minimizes background noise during phone calls and enhances the clarity of the speaker’s voice. This feature can be accessed on iPhones with multiple microphones, and there are devices that support voice isolation as well.
Some of the devices that support voice isolation are:
AirPods Pro: This device has active noise cancellation and a transparency mode that can be turned on and off as per requirements. The device comes with three sizes of soft ear tips to ensure a good fit.
Bose QuietComfort 35 II: This device has noise cancellation technology that reduces unwanted sounds for a better calling experience. The headphones are lightweight and comfortable to wear.
Jabra Elite 85h: This device offers noise cancellation and a “hear-through mode” that allows ambient sounds to be heard when required. It has a comfortable fit and can be used for up to 36 hours on a single charge.
To find voice isolation on an iPhone, follow these steps:
Open Settings on your iPhone.
Scroll down and tap on Accessibility.
Tap on Audio/Visual.
Look for the Phone Noise Cancellation option and toggle it on.
Once enabled, the voice isolation feature will minimize background noise during phone calls for better audio clarity.
How to Access Voice Isolation on iPhone?
With the release of iOS 14, accessing voice isolation on your iPhone has become easier than ever.
Voice isolation is a feature that allows you to cancel out background noises and focus on the voices you are trying to hear. It is a great tool for anyone looking to have phone conversations in loud or noisy environments.
In this article, we will be discussing how to access and use voice isolation on your iPhone.
Turn on Voice Isolation Through Settings
If you’re having trouble hearing during phone or FaceTime calls, turning on Voice Isolation can help. It’s a feature that reduces background noise and boosts the clarity of the speaker’s voice. To turn on Voice Isolation on your iPhone, simply follow these steps:
1. Open the Settings app on your iPhone.
2. Scroll down and tap on Accessibility.
3. Tap Audio/Visual.
4. Under the Hearing section, toggle on the switch for Phone Noise Cancellation.
5. To turn on Voice Isolation, Toggle on the switch for Mono Audio.
Once these steps are completed, your iPhone will apply Voice Isolation to your phone and FaceTime calls, reducing background noise and enhancing the clarity of the speaker’s voice.
Access Voice Isolation Through Control Center
Voice isolation is a useful feature on iPhones that allows you to reduce background noise during a phone call or FaceTime chat. To access this feature through Control Center on your iPhone, follow these simple steps:
Swipe down from the top-right corner of the screen to open Control Center.
Press and hold the volume bar to reveal additional audio controls.
Tap on the button that looks like a small ear and has a slash through it to activate Voice Isolation.
Alternatively, you can also access Voice Isolation through the Accessibility settings on your iPhone. This feature can be helpful for those who are hard of hearing, as it reduces background noise and makes it easier to hear the other person on the phone or video chat.
Use Voice Isolation During a Phone Call
Voice isolation is a great feature to use during phone calls to eliminate background noise and make your voice clearer. Here’s how you can access it on an iPhone:
During a phone call, tap on the “Speaker” icon to turn on the loudspeaker.
Tap the “More” button (three-dot icon) on the bottom right corner of the call screen.
Tap on “Voice Isolation” from the list of options.
Once it’s turned on, the microphone will block out most background noise, providing a crystal clear sound for the person on the other end of the call.
The Voice Isolation function is available on most newer iPhone models, including the iPhone X and above with iOS 14 or later.
Using this feature is ideal for whether you’re in a noisy outdoor environment or a busy office space, improving the overall quality of your phone call.

How to Customize Voice Isolation Settings on iPhone?
If you’re looking to customize your voice isolation settings on your iPhone, you’ve come to the right place. With the right settings, you’ll be able to customize how your phone handles incoming calls and recordings.
In this guide, we’ll cover how to find the voice isolation settings, how to customize them, and how to prevent background noise from interfering with your recordings. Let’s get started.
Adjust The Intensity of Voice Isolation
Adjusting the intensity of Voice Isolation is an easy way to enhance the sound quality of your phone calls and filter out background noise. Here’s how you can customize the Voice Isolation settings on your iPhone:
Open the Settings app and scroll down to find the Accessibility tab. Tap on Accessibility and then select Audio/Visual.
Under Audio/Visual, select the option for Phone Noise Cancellation.
From there, you can turn on/off the Voice Isolation feature and adjust its intensity to your liking. By moving the slider, you can set the Voice Isolation level from high to low, depending on your preferences or the surroundings you are in.
This feature works best in environments with a moderate amount of background noise.
Turn on or Off Environmental Noise Control
If you have an iPhone, you can use the Environmental Noise Cancellation feature to focus on your voice during phone calls and reduce background noise. Here’s how you can turn it on or off:
During a phone call, tap the “ear” icon to open the audio settings menu.
Toggle the “Environmental Noise Control” switch on or off based on your preference.
With the feature turned on, your iPhone will use its built-in microphones to identify and reduce background noise while amplifying your voice for the person you’re speaking with.
You can also find the Environmental Noise Control toggle in your iPhone’s Settings app, under Accessibility > Audio/Visual > Phone Noise Cancellation. Turn it on or off to customize your phone call experience.
Turn on or Off Transparency Mode
Transparency Mode on an iPhone allows you to hear both the music or podcast you’re listening to and the surrounding noise while Voice Isolation lets you block out the unwanted noise and isolate the sounds you want to hear. Here’s how to access and customize these settings:
1. On your iPhone, go to Settings > Bluetooth.
2. Tap the “i” icon next to your AirPods or compatible wireless headphones.
3. Scroll down until you see “Noise Control” and tap on it.
4. From here, you can turn on or off Transparency Mode or Voice Isolation by tapping the switch next to each.
5. You can also customize the amount of noise you want to block out or let in by adjusting the slider.
These settings are particularly helpful when you want to use your headphones in a noisy environment or need to concentrate on your work without any external distractions.
Pro tip: If you’re using Siri to change the Noise Control settings, you can simply say, “Turn on Transparency mode” or “Turn on Voice Isolation”.
How to Troubleshoot Voice Isolation on iPhone?
The ability to isolate your own voice from background noise is an important feature on most smartphones, including the iPhone. If you are having difficulty hearing your own voice separately from background noise, you may need to troubleshoot the voice isolation feature on your iPhone.
Let’s look at some of the steps you can take to ensure that voice isolation is working properly.
Ensure Voice Isolation is Turned On
Voice isolation is a handy feature on your iPhone that reduces background noise while on a call, helping you communicate better. Here’s how to turn it on and troubleshoot if you have any problems with it.
To turn on voice isolation, go to “Settings” > “General” > “Accessibility” > “Audio/Visual” > “Phone Noise Cancellation” and toggle it on. This will enable voice isolation on your iPhone and cancel out background noise during phone calls.
If you are facing issues with voice isolation, try resetting your iPhone’s settings or performing a software update. Also, ensure that your microphone is not obstructed and that your iPhone case isn’t interfering with the microphone.
If the problem persists, reach out to Apple Support for assistance.
Check For Software Updates
When it comes to troubleshooting voice isolation on iPhone or any other issue, regularly checking for software updates is one of the most important steps you can take. Here’s why-
Software updates often contain bug fixes and other improvements that may resolve the voice isolation issue or any other problems that you’re experiencing.
To check for software updates on your iPhone, follow these steps:
1. Open the ‘Settings’ app.
2. Tap on the ‘General’ tab.
3. Select ‘Software Update’.
4. If an update is available, tap ‘Download and Install’.
By keeping your iPhone up-to-date with the latest software, you can prevent glitches, improve performance and enhance features like voice isolation.
Contact Apple Support For Further Assistance
If you’re having trouble with Voice Isolation on your iPhone, the first step is to try to troubleshoot the issue by adjusting the settings or restarting the phone.
Here are the steps to follow:
1. Open the Settings app and tap on “Accessibility.”
2. Select “Audio/Visual.”
3. Locate “Phone Noise Cancellation” and toggle it on or off to see if it resolves the issue.
If the issue persists, the next step is to contact Apple Support for further assistance. Apple Support can help you diagnose the issue and provide solutions to fix it. You can contact Apple Support via phone, chat, or email, and they will guide you through the troubleshooting process to find a solution.
Pro Tip: Before contacting Apple Support, ensure you have updated your iPhone to the latest software version and have backed up your data on iCloud or iTunes in case a restore or repair is required.