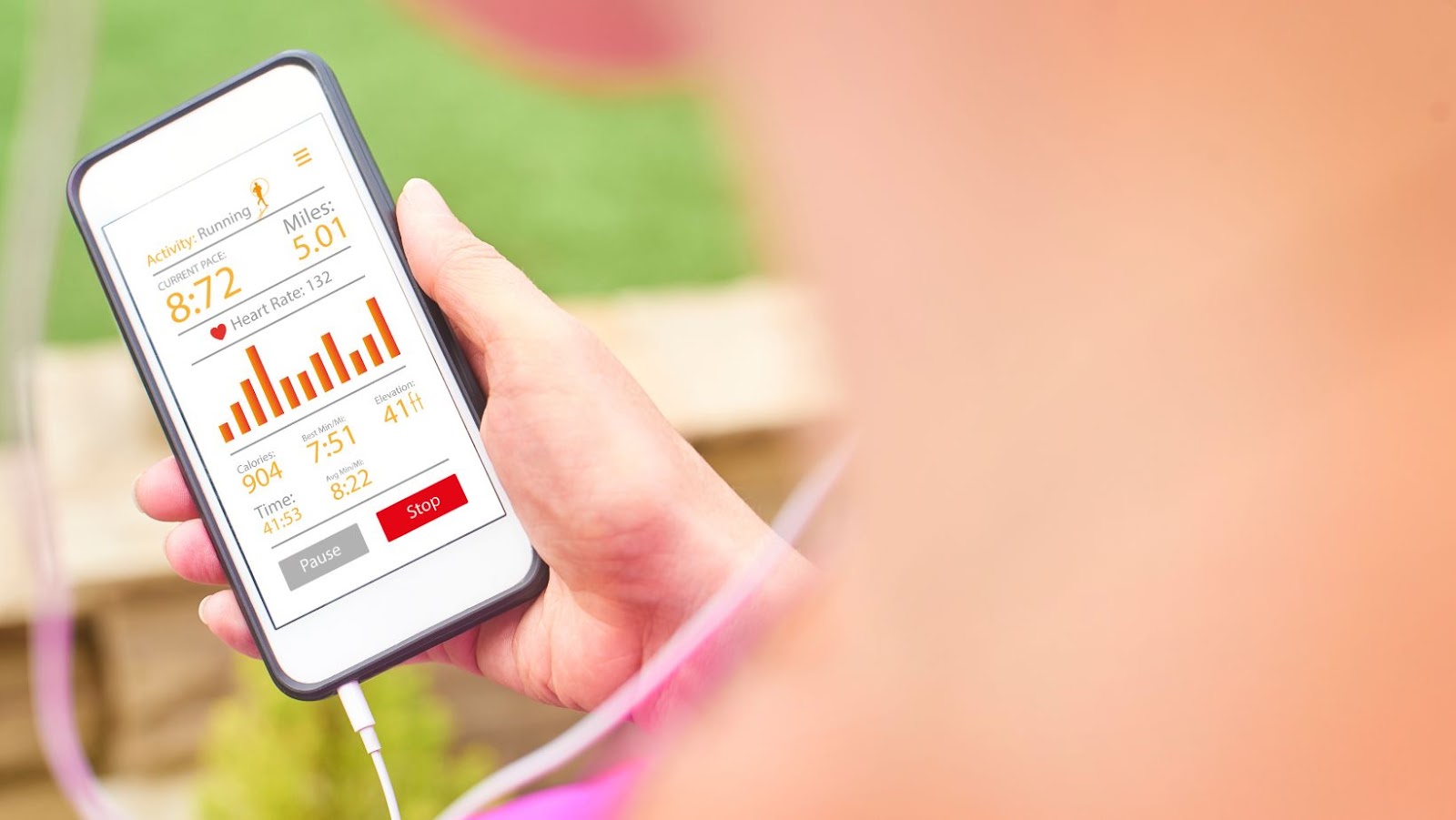Are you excited to upgrade to the latest version of Windows, Windows 11? It features a range of new features and improvements to make your experience on your computer faster, safer, and more secure.
In this article, we will be going over how to upgrade to Windows 11 without waiting in line so you can get the most out of your upgrade.
Overview of Windows 11
Windows 11 is the latest operating system from Microsoft, offering a range of new features and updates to its predecessor Windows 10. One of the first things users will notice is the modernized Start Menu, which appears as a block-like design with customizable icons on the left side that allow users to quickly find applications and settings without searching through lists. The Action Center also has been upgraded with a three-column format providing notifications, shortcuts and settings in an easier-to-navigate layout.
Microsoft Edge has been reimagined as Chromium-based browser that provides improved performance, more extensions, additional privacy controls and support for mixed reality. Windows 11 also adds new security features such as Windows Hello face recognition, secure logins via fingerprint or PIN code and MFA (Multi Factor Authentication) support for added security when accessing corporate apps or websites.
For consumers wanting to upgrade from previous versions of Windows such as 7 or 8/8.1, this is relatively easy through downloading the operating system directly from Microsoft’s website and running the installer program for free in most cases. Business users may need guidance from an IT Administrator due to likely heavier requirements involving compatibility with other software or company policy considerations. However, by following electronic installation instructions it’s possible to upgrade even large deployments towards increased productivity without waiting in line at retail outlets while ensuring data safety throughout the process.
System Requirements
Whether you’re planning to upgrade to Windows 11 or a new user looking to get it for the first time, it’s important to understand the system requirements before taking the plunge.
Before you set out to upgrade, you’ll need to know the processor, RAM, and storage capacity your device will need to meet the Windows 11 requirements.
Let’s take a look at what these needs are.
Minimum system requirements
For users interested in upgrading to the new and improved Windows 11 operating system, Microsoft has released a list of minimum hardware requirements that your device must meet to run without issue. Those not meeting these requirements may experience crashes and other issues while using the software. Therefore, these criteria must be met before installing Windows 11.
The following hardware specifications are recommended for optimal performance:
- CPU: Intel Core i5-9300H/AMD Ryzen 5 3550H or better
- GPU: GeForce GTX 1650/Radeon R9 M470X or better
- Memory: 8GB RAM (dual-channel) or more, DDR4 preferred
- Storage: at least 128GB SSD (256GB recommended)
- Display: 1366 x 768 pixel resolution or higher is recommended for optimal image quality.
In addition, some graphics cards may not support all features available in Windows 11 such as DirectX12 or VRAM dedicated memory. To ensure successful installation and operation with all available features, please ensure that your graphics card meets Microsoft’s requirements before making any upgrades.
Recommended system requirements
The following system requirements are recommended for the best Windows 11 experience.
- 64-bit processor like Intel or AMD processor
- At least 2GB of RAM (4GB recommended)
- DirectX 11 compatible graphics card or higher with dedicated video memory
- At least 1024×768 resolution
- At least 40GB of available disk space
- DVD drive (if you want to install Windows 11 from DVD)
- Broadband internet connection for downloading updates and Store/Apps
- Internet access for product activation and use of some features.
If your device does not meet these requirements, you may still be able to upgrade to Windows 11, your experience may not be optimal. Upgrading a device requires that most of its current hardware be compatible with Windows 11 and meet the system requirements recommended above. To ensure the upgrade process is successful, it’s important to back up all the personal data first.

Download and Installation
Microsoft has made the transition to Windows 11 easy with a direct download and an online installation process. With just a few clicks, you can upgrade to the new OS without waiting in line or paying for a boxed version.
In this article, we’ll cover the steps you need to take to upgrade to Windows 11 without waiting in line.
How to download Windows 11
Windows 11 is available for download through the Microsoft Store. For users with a valid Windows 10 Home or Pro license, it is recommended to use the store to update your existing system. Here are the steps you will need to take to upgrade to Windows 11 without waiting in line:
1. Go to the Microsoft Store and download the Windows 11 ISO file.
2. Make sure all of your applications and data are backed up, this includes information stored in your Documents library as well as any other app settings which may be specific to your computer configuration.
3. Double-check that you have sufficient disk space for the upgrade process before beginning the installation process by opening File Explorer and checking the capacity of each drive available on your machine.
4. Once you have enough space available, double-click or right-click the ISO file downloaded earlier, then choose mount from options provided at the bottom of this window (or within the context menu).
5. Choose “Update Device” from System Settings menu located at Start menu or press Win + I combination on keyboard then navigate to it (you can also open Cortana & type ‘System Settings’ after presring at last page i.e., accept terms & agreements then reach the end point where it shows ready opting Win key) and choose “Install now” option again followed by pressing Next button appear finally click Install button now button under it that confirms & begin upgrading this Operating System (OS).
How to install Windows 11
Installing Windows 11 is straightforward, and multiple ways exist to start the installation. You can purchase or download Windows 11 directly from Microsoft, or upgrade an existing system from Windows 10 or earlier versions. A volume license option is also available through Microsoft Online Services platforms for businesses.
First, you must download the version of Windows 11 that you require for your device. If you have purchased the product from Microsoft, you will receive a confirmation email with instructions on downloading and installing it onto your device for free.
After downloading the appropriate version of Windows 11 onto your device, it’s time to install it. To do this:
- Connect to the internet and open the downloaded file – this should prompt an installation wizard.
- Click on “Install Now” when prompted by the wizard and accept any terms & conditions related to installation or redistribution licenses if applicable.
- Choose an account type – Home or Work – depending on your preferences.
- Follow any setup instructions on the screen such as choosing language options and customizing settings related to data privacy etc.; if applicable select which options best suit your needs during this step to personalize according to your requirements.
- Once all setup has been completed click on Finish at which point your device should begin installing Windows 11 automatically with no further action required by yourself as part of this process!

How to upgrade to Windows 11 without waiting in line
Microsoft has announced the release of their newest operating system–Windows 11. With this new edition, Microsoft offers a faster and more efficient upgrade process than ever.
This article will provide step-by-step instructions on upgrading to Windows 11 without waiting in line. We will also discuss the new features and other changes with Windows 11 to help you get the most out of your upgrade.
How to upgrade to Windows 11 without waiting in line
If you want to upgrade to Windows 11 without wasting time waiting in line or dealing with support staff, then read on. Here are some tips and advice that will help you make the most of your experience when downloading and installing Windows 11:
1. Download the installation files from the Microsoft website or a dedicated third-party source. This may be a paid service, or it may be free. Ensure you check that the files you download are clean, up to date and compatible with your computer’s hardware.
2. Back up all important files before starting the installation process as this will prevent data loss if anything goes wrong during installation. Move your active files onto another physical medium such as a DVD, USB drive, external hard drive etc., but keep these backup copies away from any electronic device until you successfully upgrade to Windows 11.
3. Once your data is backed up, disable all antivirus software on your device before starting installation as there is a risk of conflicting software during installation which could cause problems further down the line when trying to use some functions within Windows 11 settings; this includes also turning off firewalls and any other security settings which might interfere with setup process
4. Run an offline windows update using Microsoft’s tool (Windows Update Standalone Installer) which can be downloaded from their website for free – this can take some time but will help ensure all latest versions of applications and drivers are added before upgrading officially
5. Now simply follow instructions for installing Windows 11 that should have been provided either by Microsoft’s site or third party service provider used in Step 1 – make sure not to disconnect power supply or remove any storage devices while updating Once installed restart computer & enjoy using new features of windows11!
How to transfer files and settings from your old OS
Most users’ existing hardware is still compatible with the new Windows 11 operating system. Therefore, transferring files and settings from an older Windows to Windows 11 is relatively easy. Here’s how:
1. Download and install the Easy Transfer (ETS) application from Microsoft. This allows you to migrate your files and settings onto a new device without manually transferring them one at a time.
2. Ensure you have an updated backup of your current storage devices, like external hard drives or cloud storage, in case something goes wrong during the upgrade process.
3. Once installed, launch ETS and follow the on-screen instructions to create a user profile on your new device that will house all your settings and files during migration.
4. Copy all contents from your existing physical machine to your cloud storage or external hard drive, as ETS only works if both systems are connected online (either via Wi-Fi or Ethernet).
5. Begin transferring data by selecting the “Transfer my files and settings” option in ETS’ main menu; this will allow you to manually choose which pieces of data should be copied over from the source machine (the former operating system) to the target machine (the new operating system).
6. Finally, run a file syncing utility after completing the migration process – this will ensure that any changes made on either device are automatically mirrored across both devices for ultimate convenience!

Troubleshooting
If you’re looking to upgrade to Windows 11 without waiting in line, there are certain steps you can take to make the process easier. This article will discuss the troubleshooting solutions available for upgrading to Windows 11 without waiting in line.
We’ll look at some common issues you may encounter and how to fix them.
Common errors and fixes
Upgrade to Windows 11 without waiting in line by troubleshooting the most common errors that may arise during installation. By becoming familiar with what to look for and how to resolve it, you can save time getting Windows 11 working properly. Below are some tips for troubleshooting potential issues and efficiently correcting them:
1. Verify that all necessary software components for the installation are up to date. In addition, make sure that your operating system is compatible with Windows 11.
2. Check your hardware compatibility, such as graphics and sound cards, which may require an updated driver to work properly on a new system without interruption or computer lockups.
3. Run the Windows Update application before beginning the upgrade process; this will validate if any critical updates need to be installed before proceeding, so they won’t be missed and cause problems later on.
4. Make sure all data is backed up either prior or during the upgrade process in case of any unforeseen circumstances to protect any important files or directories from potentially being lost during the upgrade process due to conflicts occurring between old and new software versions.
5. Test applications after testing them after installation has completed and slowly reintroduce each application one by one into operation in order to confirm a successful transfer of information from older versions — this can help identify potential issues before becoming an obstacle later on during usage once everything has been installed correctly so far!
How to revert to an earlier version of Windows
Microsoft products are designed for a smooth transition from one version to the next, but occasionally you may not get it right the first time. If you encounter any problems with Windows 11, you can use this guide to help you revert to an earlier version of Windows.
Before getting started, it is important to go over a few key points:
- When switching back to a previous version of Windows, some settings and applications may not port over so ensure that all your data is backed up
- Be sure to uninstall any new software and delete any new files already installed with the latest version of Windows before reverting back
- If you recently took advantage of the free upgrade offer and are now looking to downgrade, please refer to Microsoft’s support page or contact customer service for help
Now that we have gone through all the steps beforehand here’s how to do it:
- Open your computer’s “Settings” window by pressing Win+X > Settings.
- Go into “Update & Security” and select “Recovery.”
- Choose “Go back to an earlier build” (near the bottom of the Recovery options). From here, follow onscreen instructions in order to complete the process. It is recommended that after each step you reboot your system until it completes reverting.
Once completed, you should be running whatever earlier version of Windows was previously installed in your computer. If problems persist or none of these procedures work for you please refer to the support page or contact customer service directly for additional assistance.
Conclusion
Windows 11 brings many innovations, both visually and in performance. With the new operating system, you will find many new features and improvements to help you work smarter and faster. A few of the highlights include:
• The new Start menu: With a design inspired by Windows 10X, it can be resized horizontally and vertically for better usability. It also includes an expanded list of items to access quickly.
• Increased security: Featuring sandboxing technology, Windows 11 prevents more malicious software from running on your device. It also provides passwordless authentication for added convenience and safety.
• Xbox game streaming: Windows 11 gives you the unique ability to stream games from an Xbox console directly onto your device – no additional hardware required! Plus, expanded support for cloud gaming services will make a variety of titles more accessible than ever before!
• Microsoft Edge tabs: Now with pinned tabs, compilations, and immersive mode within Microsoft Edge makes it easier to stay organized and browse websites without interruptions.
• Unified search experience: With the improved search feature in Windows 11, results are surfaced quickly with intuitive filters that make it easier to find what you need faster. Plus, search functions now span across all programs!
To upgrade to Windows 11 without waiting in line at a store or having your old operating system wiped entirely off your device, you can download the update directly through Windows Update or with the “Your Phone” App which links your computer to an Android or iOS device. For detailed instructions on this method please refer to our guide ‘Upgrading To Windows 11 Without Waiting In Line’ available here [FILL IN LINK].